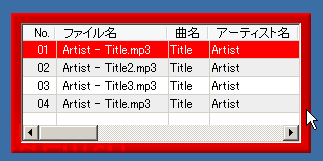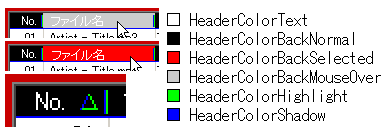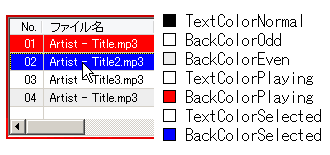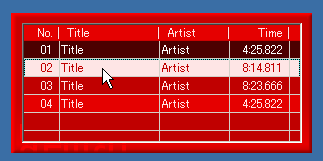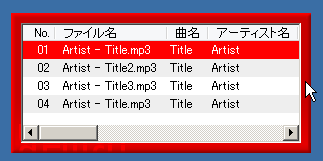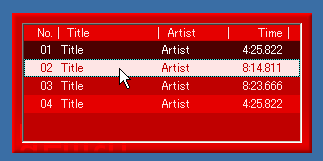プレイリストの配置方法
プレイリストを表示させる場合、以下のように記述することでとりあえず設定できます。
[List]
Category = PlayList
PosX = 10
PosY = 10
Width = 280
Height = 120
;ConstAlpha = 255
FontFace = MS Pゴシック
AlternateFontFace = MS UI Gothic
FontSize = 12
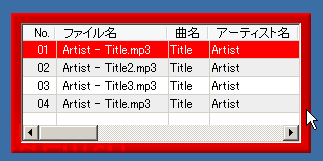
CategoryをPlayListとしたフィールドを記述すると
プレイリストを作成することができます。
PosX・PosY・Width・Heightキーに関しては
他のカテゴリと同じ使い方で、表示サイズ・位置を指定します。
FontFaceなども文字列アイテムと同じように表示文字列の設定をします。
上の例では出ていませんがFontStyleキー(文字装飾)も使用できます。
この状態ではデフォルトのプレイリストと同じ色設定で
見出し行の文字列表示もデフォルトのままなので
プレイリストアイテム専用のキーで細かい設定をしていきます。
プレイリストを使用する上で注意しなければならないのは、
uLilithのプレイリストは他の全てのフェイスアイテムの上に(手前に)表示されることと、
プレイリストの文字色・背景色設定では透過度は無効になることの2点です。
リスト上の文字色・背景色の、色指定の書式は他アイテムのキーと同じく
0xFFFFFFFF
のかたちで指定しますが、
このうち透過度(0xFFFFFFFF)の部分は何を設定してもFF、完全に不透明という扱いになります。
このため、リスト自体の透過度はConstAlphaキーで調整します。
数値は0(透明)~255(不透明)か-1で設定します。
(ConstAlphaキーが省略された場合は-1が設定された状態になります。)
ただし、完全不透明にする場合は255に設定するよりも
キー自体を省略した方が(-1にした方が)高速に描画されるようですので、
リストを半透明にしたい場合のみ設定してください。(上の例ではコメントで無効化しています)
ConstAlphaキーではリスト全体の透過度が調整されます。
リストの一部の文字色・背景色だけを半透明にすることはできません。
なお、ConstAlphaキーはPlaylistカテゴリ以外でも使うことはできますが、
背景色・文字色は色指定に透過度が含められますし、
画像に関してはあらかじめ使用する画像自体を半透明で作っておけばいいので
uLilith上でアイテム自体の透明度を変更する場面はそれほど多くないと思います。
プレイリスト専用のキーについて
プレイリスト用のキーは大まかに分けて、
- カラムヘッダー(見出し行)部分の文字/背景色設定
- リスト内の文字/背景色設定
- 各カラムのタイトルラベル文字列設定
- 各カラムの表示順
- 各カラムの初期表幅設定
の5つに分かれます。
これらのキーを表示サイズ・フォント設定のキーと合わせて
Category = PlayListのフィールドに全て記述してください。
文字色・背景色設定は以下のとおりです。
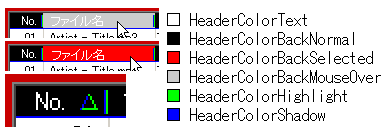
HeaderColorTextキーは見出し行の文字色、
HeaderColorBackNormalキーは見出し行の通常時の背景色、
HeaderColorBackSelectedキーは見出し行のクリック時の背景色、
HeaderColorBackMouseOverキーは見出し行のマウスオーバー時の背景色になります。
HeaderColorHighlightキーは見出し行のハイライト色
(列の区切り線と、列タイトルをクリックして並べ替えしたときに出る
△(▽)マーク中の明るい方の色)、
HeaderColorShadowキーは見出し行のシャドウ色
(列の区切り線と、列タイトルをクリックして並べ替えしたときに出る
△(▽)マーク中の暗い方の色、見出し行の下端の区切り部分)になります。
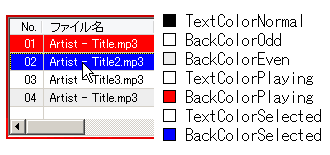
TextColorNormalキーは、リスト全体の文字色の設定です。
BackColorOddキーは奇数行と空の行(曲のある行の下の空白行)の背景色、
BackColorEvenキーは偶数行の背景色設定です。
TextColorPlaying・BackColorPlayingキーはそれぞれ再生中の曲の行の文字/背景色、
TextColorSelected・BackColorSelectedキーはそれぞれリストで選択中の行の文字/背景色
になります。
見出し行のクリック/マウスオーバー時の文字色は変更できないので、
通常/クリック/マウスオーバーと、どの背景色になっても
とりあえず読める程度の文字色に調整しておくといいでしょう。
各カラムのタイトルラベル文字列設定・表示順・初期列幅設定は
種類がかなり多いので表にまとめました。
プレイリストの11個の項目それぞれに3種類のキーがあります。
~~Labelがタイトルラベル文字列設定、~~Orderが表示順、
~~Widthが初期列幅設定になります。
| 対応するカラム |
ラベル文字列 |
表示順 |
初期列幅設定 |
| ファイル名 |
FileNameLabel |
FileNameOrder |
FileNameWidth |
| ファイルがあるパス |
FilePathLabel |
FilePathOrder |
FilePathWidth |
| タイトル |
TitleLabel |
TitleOrder |
TitleWidth |
| アーティスト |
ArtistLabel |
ArtistOrder |
ArtistWidth |
| アルバム |
AlbumLabel |
AlbumOrder |
AlbumWidth |
| 年(日付) |
DateLabel |
DateOrder |
DateWidth |
| トラックNo. |
TrackNumberLabel |
TrackNumberOrder |
TrackNumberWidth |
| ジャンル |
GenreLabel |
GenreOrder |
GenreWidth |
| コメント |
CommentLabel |
CommentOrder |
CommentWidth |
| 再生時間 |
PlayTimeLabel |
PlayTimeOrder |
PlayTimeWidth |
| No.(再生順) |
NumberLabel |
NumberOrder |
NumberWidth |
~~Labelキーはカラムヘッダーに表示される文字列を設定します。
省略すると標準の設定のままになります。
(uLilith本体のデフォルトのプレイリストと同じ項目名)
標準設定は日本語環境であれば、
「ファイル名」「ファイルのあるフォルダ」「曲名」
「アーティスト名」「アルバム名」「日付」「曲番」
「ジャンル」「コメント」「再生時間」「No.」になっています。
~~Orderキーには、0~10の数値を重複の無いように振り分ける必要があります。
数値の小さい列から順に、左から配置されます。
- 11個のキーのうちどれかのキーを省略した場合
- 2つ以上のキーに数値の重複があった場合
- 0~10の範囲外の数値を指定した場合
は、設定が無効になり並べ替えは行われません。
~~Widthキーには列幅の数値を設定します。
キーを省略するか-1にすると列幅の変更は行われません。
特定の列を非表示にしているように見せたい場合は、その列に対応するキーを0に設定して下さい。
これらのプレイリスト設定専用のキーを全て記述すると、
下図のように色や列見出しタイトルの設定を変更したプレイリストを作ることができます。
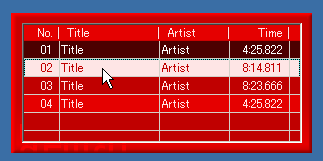
この場合のフィールドの記述例は
|
+
|
長いので←の+をクリックして開いてください。 |
このようになります。
[List]
Category = PlayList
PosX = 10
PosY = 10
Width = 280
Height = 120
;ConstAlpha = 255
FontFace = MS Pゴシック
AlternateFontFace = MS UI Gothic
FontSize = 12
HeaderColorText=0xFFE5E5FE
HeaderColorBackNormal=0xFF0000E5
HeaderColorBackSelected=0xFF0000C0
HeaderColorBackMouseOver=0xFF6666C0
HeaderColorHighlight=0xFFE5E5FE
HeaderColorShadow=0xFF0000CC
TextColorNormal=0xFFE5E5FE
BackColorOdd=0xFF0000C0
BackColorEven=0xFF0000E5
TextColorPlaying=0xFFFFFFFF
BackColorPlaying=0xFF00004C
TextColorSelected=0xFF0000C0
BackColorSelected=0xFFE5E5FE
FileNameLabel=Filename
FilePathLabel=File path
TitleLabel=Title
ArtistLabel=Artist
AlbumLabel=Album
DateLabel=Date
TrackNumberLabel=Track number
GenreLabel=Genre
CommentLabel=Comment
PlayTimeLabel=Time
NumberLabel=No.
FileNameOrder=9
FilePathOrder=10
TitleOrder=1
ArtistOrder=2
AlbumOrder=3
DateOrder=5
TrackNumberOrder=4
GenreOrder=6
CommentOrder=7
PlayTimeOrder=8
NumberOrder=0
FileNameWidth=0
FilePathWidth=0
TitleWidth=100
ArtistWidth=70
AlbumWidth=0
DateWidth=0
TrackNumberWidth=0
GenreWidth=0
CommentWidth=0
PlayTimeWidth=60
NumberWidth=35
|
プレイリストアイテムのフィールド内にHideGridLineキーを設定すると、
リスト内のグリッドライン(各行・各列の縦横の境界線)を非表示にすることができます。
※見出し行の境界線はHideGridLineキーを設定しても非表示にはなりません。
HideGridLineキーがTrueの場合はグリッドラインが非表示になります。
Falseの場合・キーを省略した場合はグリッドラインが表示されます。
プレイリストのグリッドラインを非表示にすると以下のような見た目になります。
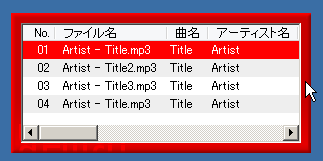
↑ページ最初の記述例のプレイリストにHideGridLineキーを設定した場合
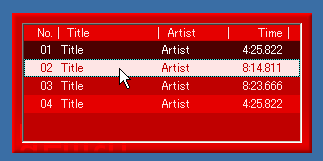
↑色や列見出しタイトルの設定を変更したプレイリストにHideGridLineキーを設定した場合
なお、リスト右・下のスクロールバーの色や形状(とリスト部分の端2~3pxの色)は
フェイスを表示する環境(Windows自体のデザイン設定)に依存するので、
フェイス定義のiniファイル側から設定を変更することはできません。
また、リスト部分は厳密にはフェイスと別のウィンドウという扱いになります。
(リストがウィンドウ内にあるようには見えますが、
リストを設置してあるウィンドウと連動して表示位置が動いているだけです)
そのため、プレイリストがアクティブ(リスト内をクリックしてリスト操作中)のときは
プレイリストを表示しているウィンドウ内のActiveTypeキー設定があるアイテムは
InactiveOnlyのアイテムのみが表示されます。
最終更新:2014年01月17日 23:43