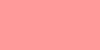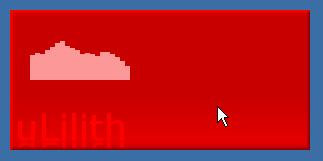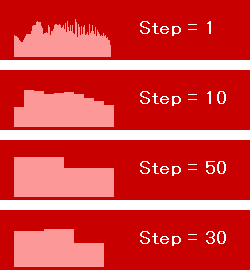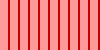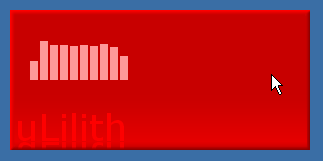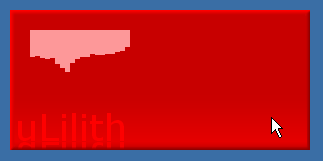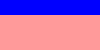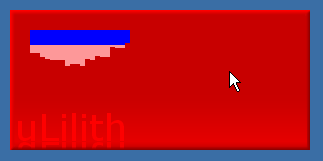スペクトラムアナライザの作成方法
uLilithでスペクトラムアナライザを表示する場合、
「スペクトラムアナライザとして表示する画像」が必要になります。
単色のスペクトラムアナライザを表示する場合でも、
画像ファイル指定の省略はできないので
単色で塗りつぶした画像ファイルをあらかじめ作成しておく必要があります。
通常のスペクトラムアナライザ
[AnalyzerImage]
Category = DynamicImage
Type = SpectrumAnalyzer
PosX = 20
PosY = 20
Width = 100
Height = 50
ImageFile = analyzerimage.png
Step = 5
Reduction = 0
RefChannel = -1
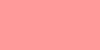
上の例ではこの画像を「analyzerimage.png」として使用しています。
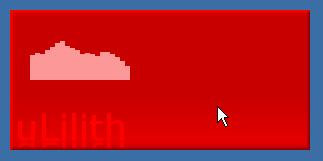
Categoryは必ずDynamicImageにし、TypeをSpectrumAnalyzerと指定します。
PosX・PosY・Width・Height・ImageFileの各キーは
通常の画像系アイテムと同じように設定します。
ImageFileに指定した画像ファイルがスペクトラムアナライザとして表示されます。
Stepキーはアナライザの上下する棒状のメーター部分の太さ(ピクセル)を決めます。
1以上の整数で指定し、このメーター部分の太さによってメーターの本数が決まります。
表示サイズをメーターの太さで割った分だけメーターが表示されます。
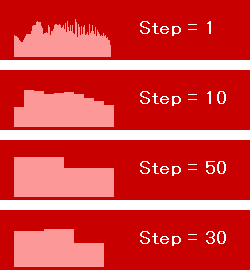
例えば幅100pxの画像(表示サイズ)で10を設定するとメーターは10本になりますが、
50を設定するとメーターは2本に減ります。
割り切れない数、例えば全体が100pxで太さが30pxの場合、
左端から30px ×3本=90px分表示され、残りの右端10pxの分は表示されず、空白になります。
そのため、Widthキーと画像ファイルの幅は
Stepキーの数値で割り切れる幅にあらかじめ調整しておくといいでしょう。
キーを省略した場合は1(ピクセル)になります。
なお、各メーターは左右隙間なくぴったりとくっついて表示されているので、
隙間を空けたい場合は表示する画像自体を編集して
(隙間として見せる部分を下のアイテムと同じ色で塗りつぶすなどして)
隙間が空いているように見せかけることで対処してください。
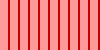
この画像に差し替えると、
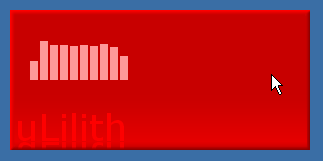
このようなスペクトラムアナライザになります。
(Stepキーの数値は画像内のメーターの幅に合わせて調整してください。
画像と合わない数値にすると、メーター1本1本が凸凹・ギザギザした表示になってしまいます。)
Reductionキーはスペクトラムアナライザが減衰する割合を決めます。
実際に設定を弄ると分かるのですが、このキーを変更すると
メーターが伸びて縮んだときの残像がどれくらいの速さで消えるかが変わってきます。
設定できる数値の範囲は0~255で、
キーを省略したときは128に設定されている扱いになります。
Reductionを255に設定すると伸びたメーターの残像が長く残りますが
0に設定すると残像はパッとすぐに消えるようになります。
表示の重さは数値が大きくなるほど重くなるようです。
特に積極的に弄る必要はないとは思いますが、
表示の重さやメーターの動きの見た目が気になる場合は弄っておくといいかもしれません。
RefChannelキーは複数のスペクトラムアナライザを表示する場合に設定するキーです。
スペアナが1つの場合はこのキーを省略するか、「-1」を設定してください。
ステレオや5.1chサラウンド向けに各チャンネルごとのスペアナを表示する場合、
ステレオは「0」=左チャンネル・「1」=右チャンネル、
5.1chサラウンドの場合は「0」=フロントレフト、「1」=フロントライト、
「2」=センター、「3」=サブウーファー、
「4」=バックレフト、「5」=バックライト でそれぞれのスペアナを表示します。
再生しているファイルに存在しないチャンネルのスペアナは表示されません。
例えばステレオ向けにRefChannel = 0とRefChannel = 1のスペアナを表示している場合、
モノラル音声を再生しているときだけは「0」のスペアナだけが表示されて
「1」のスペアナは表示されなくなります。
| RefChannel数値 |
モノラル |
ステレオ |
5.1ch |
| RefChannel = -1 |
表示される |
表示される |
表示される |
| RefChannel = 0 |
表示される |
左チャンネル |
フロントレフト |
| RefChannel = 1 |
― |
右チャンネル |
フロントライト |
| RefChannel = 2 |
― |
― |
センター |
| RefChannel = 3 |
― |
― |
サブウーファー |
| RefChannel = 4 |
― |
― |
バックレフト |
| RefChannel = 5 |
― |
― |
バックライト |
上下逆表示のスペクトラムアナライザ
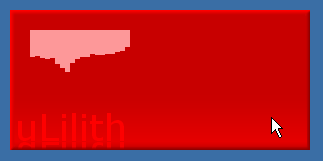
VerticalReversedキーを設定すると、
表示が上下逆になったスペクトラムアナライザを表示することができます。
ただし、表示される画像の向き自体は上下逆にはなりません。
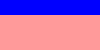
例えば、この上だけ青い画像を使用していると
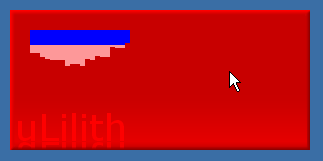
このように画像の向きは変わらず表示されます。
画像も上下逆にしたい場合は
「上下逆に描き直した別の画像ファイル」に差し替えてください。
補足
uLilithはアニメーション表示やスクロールする文字列など、
「表示内容の更新頻度が高い部分」が多いとフェイス動作が重くなるようです。
そのため、再生中常に表示が更新されている(動いている)スペクトラムアナライザの動作は
フェイスの各アイテムの中では特に「フェイス動作が重くなる原因」になりやすく、
スペクトラムアナライザの表示サイズを大きくしすぎると
PCスペックの低い環境ではフェイス表示中のCPU使用率がかなり高くなってしまいます。
スペクトラムアナライザはなるべく小さいサイズにしておくとよいでしょう。
複数表示するとその分動作が重くなるので注意してください。
なお、uLilithの設定の「表示→フェイス」の「表示の更新」の項目にある
リフレッシュレートの数値を下げると負荷は低くなります。
最終更新:2013年02月07日 06:21