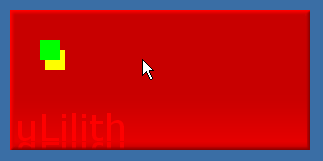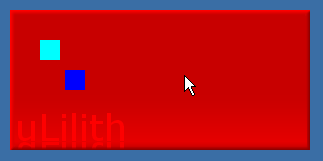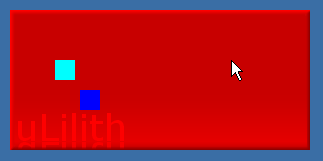複数のアイテムの組み合わせ方(2)
このページでは、アイテムの表示優先度の設定と
他のアイテムからの相対位置でのアイテム配置設定について説明します。
アイテムの表示優先度の設定 - Priorityキー
複数のアイテムを重ねて表示する場合、
どちらを優先して(上に・手前に)表示するかはPriorityキーで調整します。
[Button4]
Category = DynamicImage
Type = StaticItem
BackgroundColor = 0xFF00FF00
PosX = 30
PosY = 30
Width = 20
Height = 20
DisableRegion = True
Priority = 2
[Button5]
Category = DynamicImage
Type = StaticItem
BackgroundColor = 0xFF00FFFF
PosX = 35
PosY = 40
Width = 20
Height = 20
DisableRegion = True
Priority = 1
上のように設定すると、
Priorityに指定した値が大きいButton4のアイテム(緑色)が、
Button5のアイテム(黄色)よりも上に(手前に)表示されます。
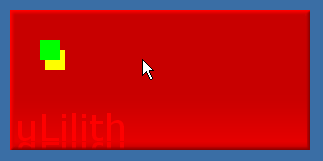
Priorityキーには表示優先度を表す数値を指定します。
数値の高いアイテムが上(手前)に、
数値の低いアイテムは下(奥)に表示されます。
キーが省略された場合は0を指定した扱いになります。
マイナスの数値を指定することもできます。
アイテムが重なって表示された場合、
重なった部分のアイテムの当たり判定は優先度が高いアイテムのほうが反応します。
なお、Priorityの数値が同一の場合、
iniファイルの中で後に(下の行で)書かれたフィールドのアイテムが
フェイスの表示では上(手前)に表示されます。
(Priorityキーを設定していないアイテム同士の場合も
数値が0同士の扱いなので、後に書かれたものが手前になります。)
また、BackImageカテゴリのアイテムは他アイテムのPriorityに関係なく
(他アイテム全ての)一番下(奥)に、
逆にプレイリストは一番上(手前)に表示されます。
他アイテムとの相対位置でのアイテム配置設定 - OriginItemキー
アイテムの表示位置は、基本的にはPosXキー・PosYキーを設定して
ウィンドウの左上からの座標で位置を決定しますが、
OriginItemキーを設定すると
他のアイテムの左上位置から数えた相対位置で表示位置を指定することができます。
[Button6]
Category = DynamicImage
Type = StaticItem
BackgroundColor = 0xFFFFFF00
PosX = 30
PosY = 30
Width = 20
Height = 20
DisableRegion = True
[Button7]
Category = DynamicImage
Type = StaticItem
BackgroundColor = 0xFFFF0000
OriginItem = Button6
PosX = 25
PosY = 30
Width = 20
Height = 20
DisableRegion = True
上の例では、Button7のアイテム(青色)が
Button6のアイテム(水色)から数えて25px右、30px下の位置に配置されます。
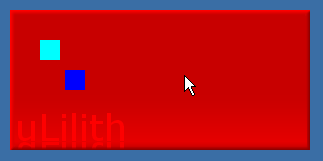
OriginItemキーは、アイテム表示位置を他のアイテムからの相対位置に変更するキーです。
OriginItemキーに指定したアイテムの左上位置から数えて、
PosXキー・PosYキーの分だけ右・下にアイテムが配置されます。
PosX、PosYを省略するとどちらも0を指定した扱いになり、
OriginItemキーに指定したアイテムの位置と同じ位置に(重なって)表示されることになります。
なお、PosX、PosYはマイナスの数値も指定することができるので、
基準アイテムから左・上の位置を設定することもできます。
このキーを利用するメリットは、
例えば1列に並んだボタンを配置するときに
2個目以降のアイテムに、最初の1個をOriginItemに指定しておけば、
後からボタン位置を微調整する際に
最初の1個のアイテムのPosX、PosYを調整するだけで済むので作成が楽になります。
試しにButton6アイテムの表示位置を少し右下に変更してみます。
[Button6]
Category = DynamicImage
Type = StaticItem
BackgroundColor = 0xFFFFFF00
PosX = 45
PosY = 50
Width = 20
Height = 20
DisableRegion = True
[Button7]
Category = DynamicImage
Type = StaticItem
BackgroundColor = 0xFFFF0000
OriginItem = Button6
PosX = 25
PosY = 30
Width = 20
Height = 20
DisableRegion = True
すると、
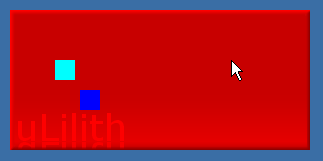
Button7アイテムもButton6アイテムと同じだけ移動しました。
OriginItemキーを使用する場合は、フィールドの記述順に気をつけてください。
OriginItemキーで指定する基準アイテムにできるフィールドは、
『OriginItemキーを書き込むフィールドよりも前にある
(ファイルの中で前の(上の)行で書かれた)フィールド』に限ります。
OriginItemキーを書き込むフィールドより後のフィールド名を指定したり、
iniファイルの中に存在しないフィールド名を記入するとエラーになってしまいます。
以上で通常の画像アイテム・文字アイテムの配置についての説明を終わります。
なお、今回の説明では基本的なキーの紹介にとどめました。
今回出てきたキー以外にもアイテムの設定を変更できるキーはいくつかあるので
詳しくは仕様書を参照してください。
次のページからはスライダやプレイリストなどの特殊なアイテムの配置方法を説明します。
最終更新:2012年12月24日 16:06