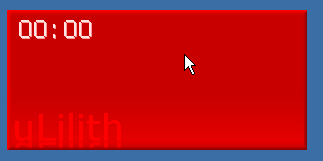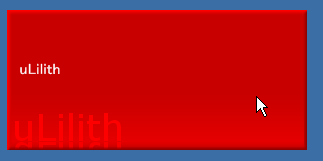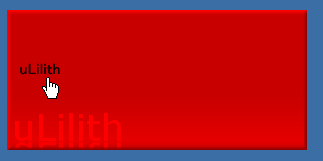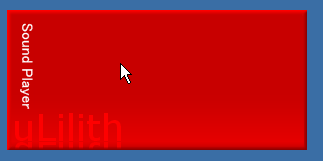文字列アイテムの配置方法(2)
このページでは文字表示の装飾や画像ファイルを利用した文字表示、
StaticStringでの文字表示について説明します。
文字の装飾 - FontStyleキー
文字列のフォントに装飾をつけてみましょう。
[String1]
Category = DynamicString
Type = PlayTime
PosX = 10
PosY = 10
Width = 50
Height = 20
Align = Center
FontFace = MS Pゴシック
AlternateFontFace = MS UI Gothic
FontSize = 15
TextColor = 0xFFFFFFFF
CrossFadeTime = 0
FontStyle = Italic
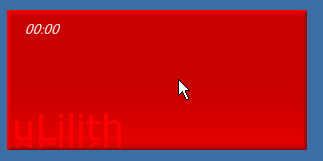
文字が斜体になりました。
FontStyleキーで、Bold(太字)Italic(斜体)Underline(下線)Strikeout(取り消し線)の
基本的な装飾をつけることが出来ます。
複数同時に使用する場合は、
FontStyle = Bold, Italic, Underline
のように半角カンマ・スペースで区切ってください。
文字の影の色を設定する - ShadowColorキー
文字列には影の色をつけることができます。
[String1]
Category = DynamicString
Type = PlayTime
PosX = 10
PosY = 10
Width = 50
Height = 20
Align = Center
FontFace = MS Pゴシック
AlternateFontFace = MS UI Gothic
FontSize = 15
TextColor = 0xFFFFFFFF
CrossFadeTime = 0
ShadowColor = 0xFF000000
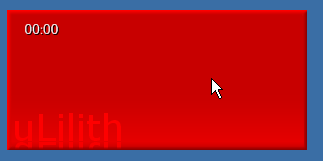
文字に影がつきました。
ShadowColorキーを使用すると、ShadowColorキーに指定した色の影が文字につきます。
文字の影の色を縁取りの色に変更する - UseStringEdgeキー
文字の影は縁取りに変更することもできます。
[String1]
Category = DynamicString
Type = PlayTime
PosX = 10
PosY = 10
Width = 50
Height = 20
Align = Center
FontFace = MS Pゴシック
AlternateFontFace = MS UI Gothic
FontSize = 15
TextColor = 0xFFFFFFFF
CrossFadeTime = 0
ShadowColor = 0xFF000000
UseStringEdge = True
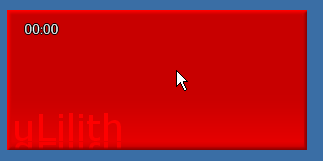
ShadowColorキーを指定した上で、UseStringEdgeキーをTrueにすると
ShadowColorの色で文字が縁取りされます。
UseStringEdgeキーがFalseの場合、あるいはキーが省略された場合は影になります。
画像で作った文字の使用 - StringByImageキー・StringImageFileキー
文字列アイテムは、通常のフォントだけでなく
画像で作った文字を表示することもできます。

この画像を
「numberimage.png」と名前を付けてiniファイルと同じ場所に置いてください。
(ページ冒頭で添付した
 testface04.zip
testface04.zipにも入っています。)
[String1]
Category = DynamicString
Type = PlayTime
PosX = 10
PosY = 10
Width = 120
Height = 23
Align = CenterLeft
StringByImage = True
StringImageFile = numberimage.png
CrossFadeTime = 0
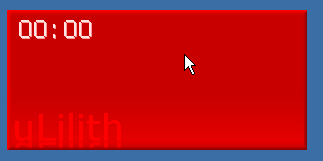
文字表示が画像による表示になりました。
StringByImageキーをTrueにした上で、
StringImageFileキーに文字表示用の画像ファイルを指定すると、
StringImageFileに指定した画像で文字を表示します。
主に時間表示や数値のみの部分などに使用される表示方法で、
特殊なフォントで文字を表示したいときに便利です。
この方法で表示できる文字は数字と一部の記号のみ(0123456789:.,-+%)で、
それ以外の文字列は空白として表示されます。
StringImageFileに使用される画像は、
0123456789:.,-+%
の16文字を同じ幅で、順番に並べて連結して作った1枚の画像です。
StringByImageキーがTrueになっている場合、
FontFace・FontStyle・TextColorなどの全てのフォント設定が無視されます。
普通の文字列の表示 - Captionキー
情報系ではない普通の文字列(単語・文章)を表示する場合はCaptionキーを使用します。
[String2]
Category = StaticString
Caption = uLilith
PosX = 10
PosY = 50
Width = 50
Height = 20
Align = CenterLeft
FontFace = MS Pゴシック
AlternateFontFace = MS UI Gothic
FontSize = 15
FontStyle = Bold
TextColor = 0xFFFFFFFF
CrossFadeTime = 0
上のように設定すると、「uLilith」という文字が表示されます。
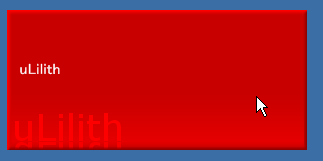
Captionキーは、指定した文字列がそのまま表示されます。
StaticStringでは必須のキーです。
DynamicStringでも使用できます。
情報系の文字列ではないけれど、マウスクリックに反応して
文字色や背景色を変えたい文字列アイテムは、
以下のようにCategoryはDynamicString、TypeはStaticItemにして、
Captionキーに表示したい文字列を指定した上で
文字色や背景色の設定をクリック/マウスオーバー時も含めて指定して下さい。
[String3]
Category = DynamicString
Type = StaticItem
Caption = uLilith
PosX = 10
PosY = 50
Width = 50
Height = 20
Align = CenterLeft
FontFace = MS Pゴシック
AlternateFontFace = MS UI Gothic
FontSize = 15
FontStyle = Bold
TextColor = 0xFFFFFFFF
CrossFadeTime = 0
PushedTextColor = 0xFF000000
MouseOverTextColor = 0xFF000000
Enable = True
見た目は先ほどの[String2]フィールドと同様の文字列ですが、
クリックに反応するアイテムができました。
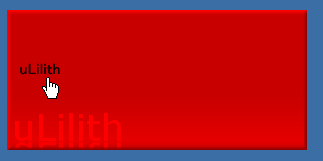
縦書き表示 - IsVerticalキー
文字を縦書きで表示する場合はIsVerticalキーを利用します。
[String4]
Category = StaticString
Caption = "Sound Player"
PosX = 10
PosY = 10
Width = 20
Height = 90
Align = TopCenter
FontFace = MS Pゴシック
AlternateFontFace = MS UI Gothic
FontSize = 15
FontStyle = Bold
TextColor = 0xFFFFFFFF
CrossFadeTime = 0
IsVertical = True
上記の設定では「Sound Player」という文字が縦書きで表示されます。
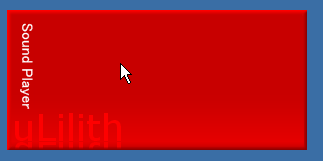
半角英数字の場合は横に寝た形で表示されてしまいますが、
日本語フォントで全角文字であれば正しく縦書きで表示できると思います。
上の例ではStaticStringで作っていますが、
DynamicStringの情報系アイテムでもIsVerticalキーを設定すれば縦書きで表示できます。
最終更新:2012年12月24日 14:28
 testface04.zipこれです。)
testface04.zipこれです。)
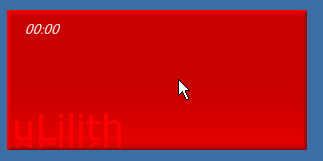
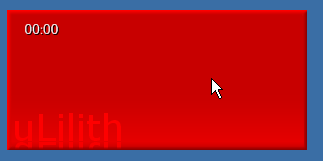
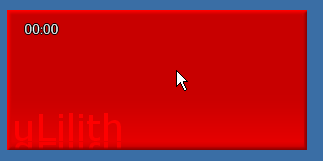

 testface04.zipにも入っています。)
testface04.zipにも入っています。)