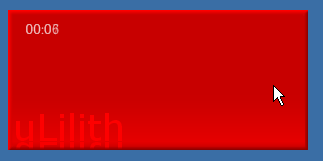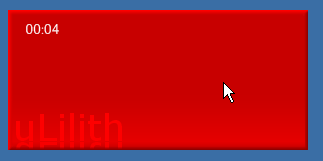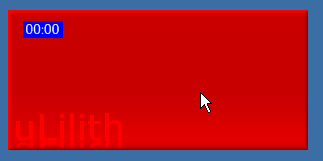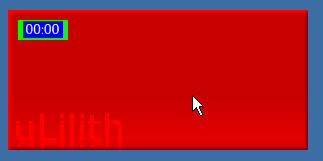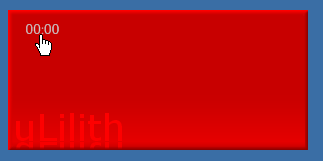文字列アイテムの配置方法(1)
今度は文字アイテムを作ってみましょう。
前ページまでで作ったiniファイルをそのまま利用します。
[Preference]フィールドと[Back]フィールドを残して
[Button1]フィールドは消しておいてください。
※以下の説明ページでは特に指定の無い限り、
前のページまでで使ってきたiniファイルの背景アイテムを使用します。
(背景画像ファイルと
[Preference]・
[Back]フィールドのみが書かれたiniファイルが
→
 testface03.zip
testface03.zipこれです。)
表示フォントの設定
今回は「再生時間表示」を作ってみます。
[String1]
Category = DynamicString
Type = PlayTime
PosX = 10
PosY = 10
Width = 50
Height = 20
Align = Center
FontFace = MS Pゴシック
AlternateFontFace = MS UI Gothic
FontSize = 15
TextColor = 0xFFFFFFFF
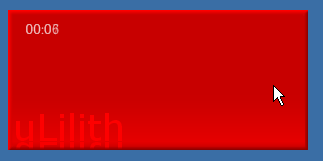
再生時間が表示されました。
ファイルを再生すると、表示されている時間が進んでいきます。
PosX・PosY・Width・Height・Alignキーの使い方は画像アイテムと同じです。
PlayTimeは再生時間を表示するTypeです。
文字に使用するフォントはFontFaceキー・AlternateFontFaceキー、
フォントのサイズ(高さ)はFontSizeキーで、
文字の色・透明度はTextColorキーでそれぞれ指定します。
FontFaceに指定するフォント名は
コントロールパネルのフォントで表示されるフォント名をそのまま、
フォント名の中の英数字やスペースの全角・半角を間違えないように記入してください。
FontFaceに指定したフォントがOSにインストールされていない場合、
AlternateFontFaceキーで指定したフォントを使用します。
メイリオやSegoe UIなど、
Windowsのバージョンによっては初期状態でインストールされていないフォントを使用する場合は
AlternateFontFaceキーでMS UI Gothicなど、
古いWindowsでもインストールされているフォントを指定するといいでしょう。
クロスフェード表示時間の設定 - CrossFadeTimeキー
ファイルを再生していると文字がじわっと表示される状態が繰り返されていますが、
これは文字のクロスフェードが有効になっているからです。
初期設定では、表示内容が変わるたびにクロスフェード表示で
前の状態から新しい状態にゆっくりと変わります。
タイトル表示など内容がたまに変わる程度のものはこのままでも問題ありませんが、
再生時間表示など、頻繁に内容が更新されるものは
クロスフェードを切ったほうがよいでしょう。
というわけで、この項目ではクロスフェード状態を変更させるキーを説明します。
[String1]
Category = DynamicString
Type = PlayTime
PosX = 10
PosY = 10
Width = 50
Height = 20
Align = Center
FontFace = MS Pゴシック
AlternateFontFace = MS UI Gothic
FontSize = 15
TextColor = 0xFFFFFFFF
CrossFadeTime = 0
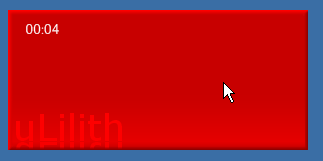
文字のクロスフェード表示が止まりました。
CrossFadeTimeキーを設定すると、クロスフェード表示にかかる時間を調整できます。
単位はミリ秒です。0に設定するとクロスフェード自体が行われません。
キーを省略した場合のデフォルト設定は1000(ミリ秒=1秒)です。
文字列の背景色の設定
今度は試しに、文字に背景色を設定してみましょう。
画像アイテムと同様にBackgroundColorキーを使用します。
[String1]
Category = DynamicString
Type = PlayTime
PosX = 10
PosY = 10
Width = 50
Height = 20
Align = Center
FontFace = MS Pゴシック
AlternateFontFace = MS UI Gothic
FontSize = 15
TextColor = 0xFFFFFFFF
CrossFadeTime = 0
BackgroundColor = 0xFFFF0000
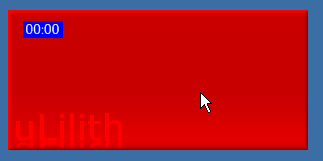
文字の背景が青くなりました。
画像アイテムと違って、Widthキー・Heightキーで設定した領域全体ではなく、
文字が表示されている範囲のみの背景に色がつきます。
範囲全体に色をつけたい場合は、文字列アイテムの方はBackgroundColorを指定せずに、
文字列アイテムの下に別個に『画像を使わないStaticImageかDynamicImageアイテム』
(ImageFileキーを省略し、Width・Heightキーは設定してあるアイテム)を
文字列アイテムと同じ位置・サイズで作って、そのアイテムに背景色を設定して下さい。
(下の例は、文字列アイテムの下に同サイズで背景色が緑色のDynamicImageアイテムを置いてみたものです。
緑色になっている部分がPosX = 10・PosY = 10・Width = 50・Height = 20の範囲全体の部分ですが、
その上に表示されている文字列アイテムの青色の背景は
範囲全体には広がらず、文字の周りだけが青くなっています。)
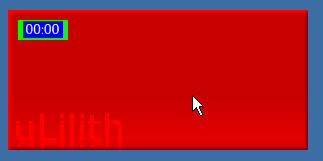
|
+
|
この例でのフィールド記入例はこのようになっています。「+」をクリックで開きます。 |
この例でのフィールド記入例はこのようになっています。
[Image1]
Category = DynamicImage
Type = StaticItem
PosX = 10
PosY = 10
Width = 50
Height = 20
BackgroundColor=0xFF00FF00
[String1]
Category = DynamicString
Type = PlayTime
PosX = 10
PosY = 10
Width = 50
Height = 20
Align = Center
FontFace = MS Pゴシック
AlternateFontFace = MS UI Gothic
FontSize = 15
TextColor = 0xFFFFFFFF
CrossFadeTime = 0
BackgroundColor = 0xFFFF0000
|
クリック可能な文字列の作成
画像アイテムと同じく、文字列アイテムもEnableキーでクリックに反応させることもできます。
[String1]
Category = DynamicString
Type = PlayTime
PosX = 10
PosY = 10
Width = 50
Height = 20
Align = Center
FontFace = MS Pゴシック
AlternateFontFace = MS UI Gothic
FontSize = 15
TextColor = 0xFFFFFFFF
CrossFadeTime = 0
PushedTextColor = 0xFFCCCCCC
MouseOverTextColor = 0xFFCCCCCC
Enable = True
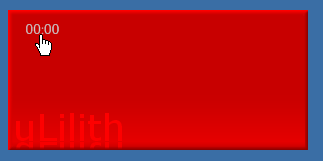
PushedTextColorキー・MouseOverTextColorキーでそれぞれ、
クリック時の文字色・マウスオーバー時の文字色を設定しています。
また、このアイテムにCommandキーを追加すると
画像アイテムと同じように操作ボタンとして扱うこともできます。
最終更新:2013年01月08日 09:03
 testface03.zipこれです。)
testface03.zipこれです。)