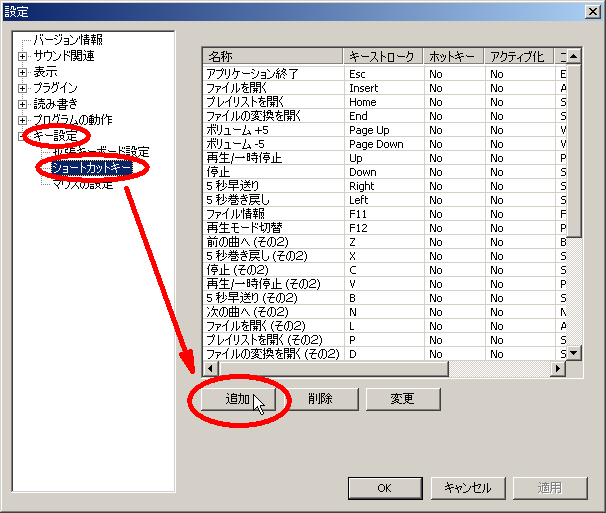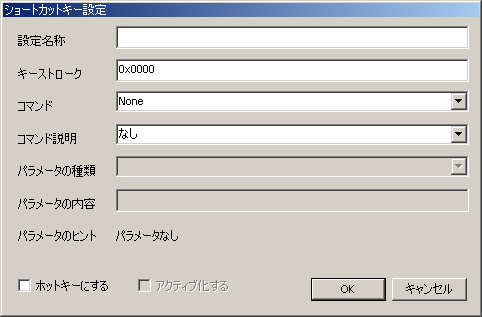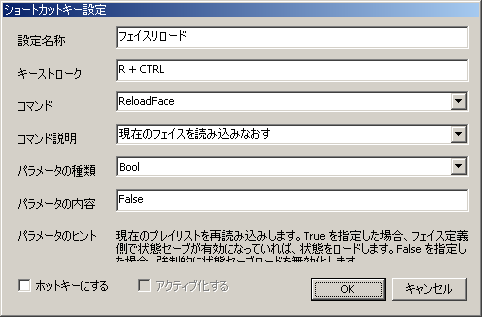ショートカットキーの設定方法
ショートカットキーの設定自体はフェイスの作成には直接関係はありませんが、
フェイスの再読み込みなどをショートカットキーに設定しておくと
作成中のフェイスを実際に表示しながら手直ししていくときに便利です。
設定手順
ここではフェイスの再読み込み機能の設定を例に、設定方法を説明していきます。
uLilithの設定を開き、「キー設定→ショートカットキー」を開いて
ショートカットキーのリストの下の「追加」ボタンをクリックします。
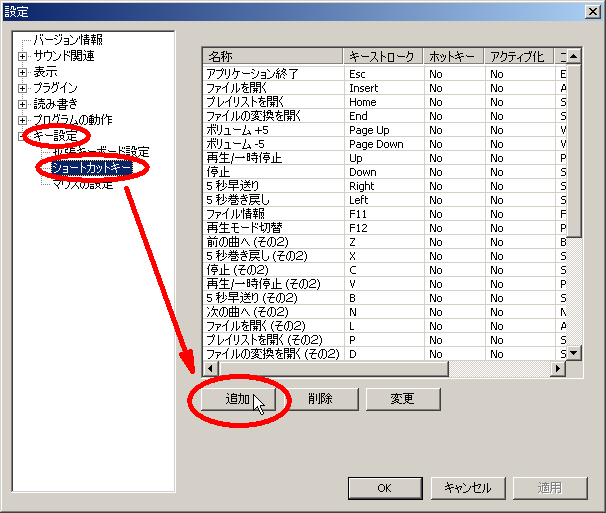
すると、下のようなウィンドウが出るので次の手順で設定してください。
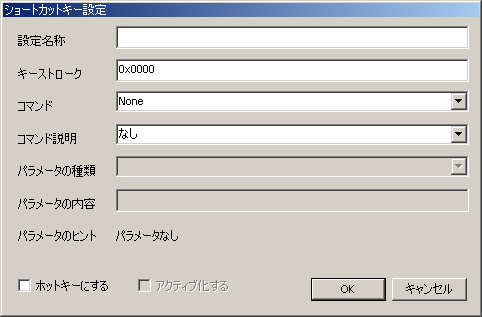
- 「設定名称」に適当な名前を入力します。
(以下の例では「フェイスリロード」としています)
- 「キーストローク」の「0x0000」となっている欄をクリックしてから
『割り当てたいショートカットキー』を直接この欄の中で押してください。
例えば、Ctrl+Rキーを押すと以下の「設定例」の下の画像のように「R + CTRL」と表示されます。
押したキーと同じ表示になれば正しく設定できています。
- 「コマンド」を右端の▼ボタンをクリックしてプルダウンメニューを出し、
『ReloadFace』を選んでください。
大量のコマンドが表示されて探しにくいかもしれませんが、
記入欄に半角でReloadあたりまで入力してからプルダウンメニューで選ぶとすぐ見つかります。
コマンドを選ぶと自動的に下の「コマンド説明」「パラメータの種類」の2つも表示されます。
(メニューをクリックせず直接『ReloadFace』と書くだけでは上手くいかないようなので、
必ずプルダウンメニューから選んでください。)
- 残った「パラメータの内容」に『False』を記入して「OK」ボタンで設定終了です。

設定例:
設定名称:フェイスリロード
キーストローク:R + CTRL
コマンド:ReloadFace
コマンド説明:現在のフェイスを読み込みなおす
パラメータの種類:Bool
パラメータの内容:False
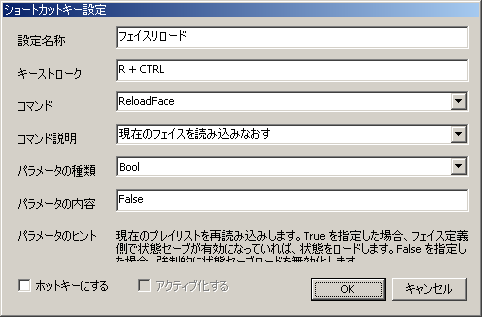
以上の設定を行うと、設定したショートカットキーでフェイスの再読み込みができるようになります。
なお、ここで設定するコマンドはフェイスアイテムに設定するコマンドと同じものです。
設定可能なコマンドの一覧は以下のページにまとめてあります。
補足
使用可能なパラメータの種類が複数あるコマンドは、
「パラメータの種類」が表示されてからプルダウンメニューを開いて使用するものを選んでください。
パラメータの不要なコマンドを設定した場合は、
「パラメータの種類」「パラメータの内容」は記入する必要はありません。
(入力不可能な状態のままになります。)
コマンド説明からコマンドを探すこともできます。
(この場合、「コマンド」「パラメータの種類」が自動的に入力されます。)
「ホットキー」機能は、uLilithがアクティブでなくても
設定したキーを押すことによってキーに設定したコマンドを直接操作できるようにする機能です。
ホットキーに指定する場合は、設定するキーを他のアプリケーションと被らないようにするといいでしょう。
また、「ホットキー」のチェックを入れているときに限って
「アクティブ化する」も選択可能になります。
このチェックを入れるとホットキーに設定したショートカットキーが押されたら
同時にuLilithがアクティブになるようにできます。
最終更新:2012年12月04日 08:18