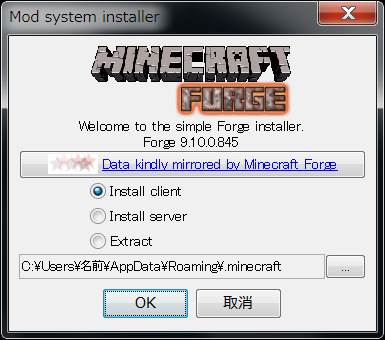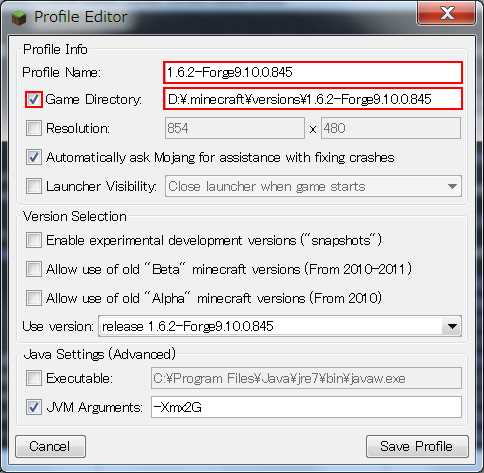1.6から難易度の上がったMODの導入方法を簡単に説明。
ここでは
forgeとoptifineの両方を導入する方法を書いています。
1.必要ファイルのダウンロード
上記の「用意するファイル」に挙げられているファイルをそれぞれダウンロードしてきます。
forgeはRecommendedのinstallerをダウンロードするのをお勧めしますが、もしOptifineを導入する場合はなるべくOptifineの推奨するバージョンをダウンロードしてください。
Optifineの推奨するバージョンは、Optifineの配布ページの記述の「compatible with Forge
#XXX(三ケタの番号)」で確認することができます。
例えば、1.6.2のOptiFine HD C4 Ultraの場合は「compatible with Forge
#845」と書いていますので、forgeの「9.10.0.845」をダウンロードするといった具合です。
2.forgeのインストール
(ここでは1.6.2のforge
9.10.0.845を使って説明をしていきます。別バージョンを使用する場合は各自バージョン情報を置き換えて読んでください。)
ダウンロードしてきたforgeのインストーラーを
ダブルクリックで実行します。
すると以下の画像のようなウィンドウが出てきますので、Install
Clientを選び、.minecraftのパスを変更している場合は右下の「...」ボタンを押してディレクトリを変更してやります。
何も触ってない場合や、よくわからない時はそのままOKを押せばいいと思われます。
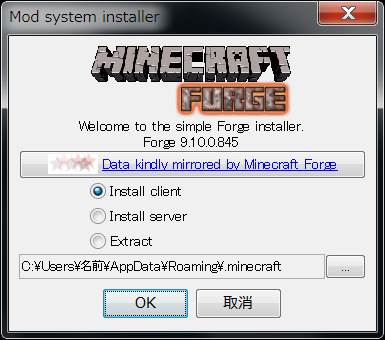
.minecraftフォルダ
(デフォルトではC:\Users\ユーザー名\AppData\Roaming\.minecraft[Windows
Vista以降])に行き、versionsフォルダを開きます。
「1.6.2-Forge9.10.0.845」など、インストールしたforgeのバージョン名のフォルダが出来ていればインストールは完了です。
一度minecraftを立ち上げ、ランチャー左下の「forge」というプロファイルを選択し、その下の「Edit Profile」をクリックします。
以下のような画面が出てくるので、「Profile
Name」にわかりやすい名前を、「GameDirectory」にチェックを入れ、インストールしたforgeのあるパス「.minecraft\versions\1.6.2-Forge9.10.0.845など」を指定します。
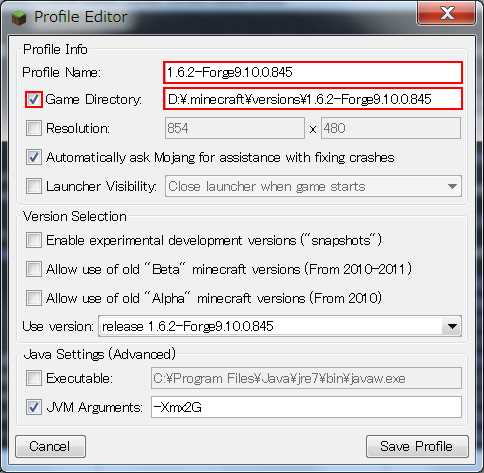
設定が出来たら「Save Profile」をクリックし、エディット画面を閉じ、ゲームを起動します。(その際、ログインが必要になる場合があります。)
タイトル画面まで起動したら、一旦minecraftを閉じます。
3.OptifineとModの導入
もし、Optifineの1.6.2_HD_U_B5以降のバージョンを導入する場合は、非常に手順が簡単になっています。
1.6.2_HD_U_B4以前のバージョンを導入する場合と手順が違いますので、適宜自分の環境にあったほうを選んでください。
|
+
|
Optifine 1.6.2_HD_U_B5以降の場合 |
「.minecraft\versions\1.6.2-Forge9.10.0.845(インストールしたforgeのバージョンによって変わる)」内の「mods」フォルダを開きます。(フォルダがない場合は自分で作る)
ダウンロードしてきたOptifineのjarファイル(OptiFine_1.6.2_HD_U_C4.jarなど)をmodsフォルダ内にコピーします。(jarファイルを解凍する必要はありません)
日本語入力補助MODも同様にしてjarファイルをmodsフォルダ内にコピーします。
|
|
+
|
Optifine 1.6.2_HD_U_B4以降前の場合 |
ダウンロードしてきたOptifineのzipファイルをわかりやすい場所(デスクトップ等)に解凍します。
「.minecraft\versions\1.6.2-Forge9.10.0.789(インストールしたforgeのバージョンによって変わる)」内の1.6.2-Forge9.10.0.789.jarを7-ZIPで開きます。(解凍ではありません)
Optifineのzipを解凍して出てきたファイル/フォルダをすべて選択し、jarファイル内にドラッグアンドドロップします。また、jarファイル内の「META-INF」フォルダを必ず削除します。
日本語入力補助MODは「.minecraft\versions\1.6.2-Forge9.10.0.789」内の「mods」フォルダを開き、そのmodsフォルダ内にjarファイルをそのままをコピーします。(jarファイルを解凍する必要はありません)
ここで一度マインクラフトのランチャーを起動します。
インストールしたforgeのプロファイルを選択し、「Edit Profile」をクリックします。 以下の画像のように、JVM
Argumentsにチェックをいれ、
「 -Dfml.ignoreInvalidMinecraftCertificates=true
-Dfml.ignorePatchDiscrepancies=true」と追加して「Save Profile」をクリックします。
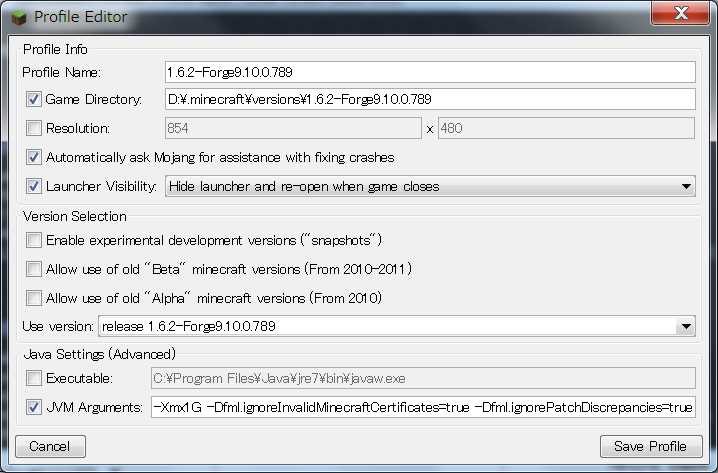
|
導入が完了したら、マインクラフトを起動し、無事に導入できているかをチェックします。
チャット画面で日本語が打てたら導入は完了です。
「
MCJPISS」という便利なソフトを使えば、上記のMOD導入をしなくても簡単に日本語入力ができるので便利です。
また、MCPやforgeのリリースが遅れ、MODの導入が困難な場合でも日本語入力をすることができます。 ただし、看板などへの日本語入力はできません。
1.必要ファイルのダウンロードと解凍
MCJPISSを上記リンクからダウンロードし、ダウンロードしてきたファイルを解凍します。(ダウンロードするファイルは基本的に最新版で、何か不具合が出る場合は旧バージョンをダウンロードしてください)
解凍すると「MCJPISS.exe」と「りーどみい.txt」が生成されるので、フォルダまたはMCJPISS.exeを適当な場所(自分が見つけやすい場所がベター)に配置します。
2.MCJPISSを起動してからマインクラフトを起動
MCJPISSを起動します。
以下のようなウィンドウが出たのを確認したらマインクラフト本体を起動します。

マインクラフトプレイ中にTキー(チャットボタン)を押すと、先ほどのウィンドウが現れますので文字を打ってエンターを押せばチャット内容が送信されます。
またF7キーを押せばMCJPISSの有効/無効が切り替えられます。
|
+
|
Advanced... |
バッチファイルを作ってMCJPISSの起動を自動化
|
いちいちマインクラフト起動前にMCJPISSを起動するのが面倒くさい・・・なんていう、ずぼらな方にはバッチファイルを使った自動起動がお勧めです。
細かい解説はしないので分かる方のみ挑戦してください。(分かる人は既にやってそうですが・・・)
1.適当なディレクトリにMCJPISSを配置
私は「.minecraft\MCJPISS\MCJPISS.exe」という配置にしています。
2.バッチファイルを作成
RAM割り当てを変更するバッチを作成している方はそのファイルに追記でOKです。
私の環境ではこんな感じで書いてます。参考までに・・・
@start D:\.minecraft\MCJPISS3101\MCJPISS.exe
@TIMEOUT /T 1 /NOBREAK
set APPDATA=D:\
java -jar Minecraft.exe
:FIND_TASK_MCJPISS
@TASKLIST | FIND "MCJPISS.exe" > NUL
@IF NOT ERRORLEVEL 1 (
ECHO MCJPISSを終了
@ TASKKILL /IM MCJPISS.exe
@ TIMEOUT /T 1 /NOBREAK
@ GOTO FIND_TASK_MCJPISS
) ELSE (
ECHO MCJPISSは起動していません。
@ GOTO EXIT_PROC
)
:EXIT_PROC
ECHO 終了処理...
@EXIT
MCJPISS起動→安定化の1秒待機→マイクラ起動→マイクラがEXITする→MCJPISSの起動確認→適当な処理→バッチ終了
何がなんだか、わけわかめな人は毎回手動で立ち上げてくださいなのれす
|
最終更新:2014年01月15日 10:16